PuTTY, Exceed, SSH
- PuTTY PuTTY is in fact a suite of programs (see the help available within PuTTY for details) and these are all available via the command line. The main application (just called puTTY) creates a terminal window and establishes a connection to a remote host.
On PPD Windows 7 desktop systems PuTTy is available from the Start Menu. -> All Programs -> General Utilities -> PuTTy. It is also available by typing PuTTy at the command prompt.
Setting up a PuTTY profile for accessing the PPD Linux servers
The section describes how to use configure PuTTy so that you can create an X session using the ssh protocol. To start PuTTy on one of the PPD desktop Windows clones just type the command "PuTTy" at the command prompt. This will produce a window similar to the one below. The first configuration changes are to specify the SSH protocol and the host name to which you will want to connect (these have already been done in the image below):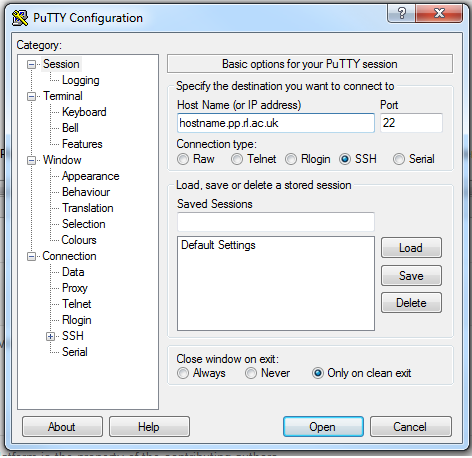
The next step is to click on the 'Connection' then 'Data' category on the Putty screen, and fill in the username you will use on the remote system: An example is shown below:

Next click on the 'SSH' 'X11' configuration panel and select the "Enable X11 forwarding" check-box:

Next select the 'SSH' configuration panel. Here specify the preferred SSH protocol version (2) and the remote command that will be executed on the remote system. In this case shown the remote command will launch an X session with the KDE window manager:

Please note that the "Remote command" in the screenshot no longer works, but alternative commands that you may find useful are:
| Command | Launches... | Download |
|---|---|---|
| /etc/X11/xinit/Xsession kde | kde session | kde session profile |
| /etc/X11/xinit/Xsession gnome | gnome session | gnome session profile |
| /etc/X11/xinit/Xsession twm | twm session | twm profile |
| /etc/X11/xinit/Xsession | default session | default type of session profile profile |
| /usr/bin/xterm -geometry 80x24-0-0 | Failsafe xterm | Failsafe xterm profile profile |
| /usr/bin/xterm -ls -sb -geometry 80x24 | xterm | xterm profile |
Or you can download all profiles in a one file: All profiles
Exceed
Exceed can be configured to work with X11 forwarding by doing the following:-
- Go to the Start Button and select Programs, then Hummingbird Connectivity, then Exceed, then Xconfig.
- Once at the Xconfig screen, double click on Communication.
- Under Startup in the area that says Mode select Passive.
- Click OK.
- Double Click on Screen Definition.
- Under Window Mode select Multiple.
- Click OK.
- Double click on Security.
- In the area called Host Access Control List select File.
- Click Edit to open the file for editing.
- This file contains some lines that have a # at the beginning. The ONLY line that does not have a # in front of it should say the word localhost. If there is no such line please add it.
- Now save, and close this file.
- Click OK.
- Go to the Start Button and select Programs, then Hummingbird Connectivity, then Exceed, then click on the Exceed icon to start the program.
- Now you can use an SSH client to connect to the remote system.
- After connecting, any graphical program that is run from the command prompt will appear on the screen of the local computer.
| I | Attachment | History | Action | Size | Date | Who | Comment |
|---|---|---|---|---|---|---|---|
| |
Failsafe_xterm_profile.reg | r1 | manage | 13.1 K | 2011-01-26 - 15:48 | LukaszKaczor | |
| |
Sessions.reg | r1 | manage | 78.0 K | 2011-01-26 - 15:49 | LukaszKaczor | |
| |
default_type_of_session_profile.reg | r1 | manage | 13.0 K | 2011-01-26 - 15:48 | LukaszKaczor | |
| |
gnome_session_profile.reg | r1 | manage | 13.1 K | 2011-01-26 - 15:48 | LukaszKaczor | |
| |
kde_session_profile.reg | r1 | manage | 12.9 K | 2011-05-19 - 09:15 | LukaszKaczor | |
| |
twm_profile.reg | r1 | manage | 13.0 K | 2011-01-26 - 15:49 | LukaszKaczor | |
| |
xterm.reg | r1 | manage | 11.5 K | 2011-01-26 - 15:42 | LukaszKaczor |
Ideas, requests, problems regarding TWiki? Send feedback



